How to set up a Hotmail account on iPhone
Yesterday I received a call from a friend asking how to set up a Hotmail email account on her new iPhone. I was actually surprised she was asking this because she already has an iPad and didn’t seem to have any problem setting up Hotmail on it.
While looking into her issue, I remembered that the Hotmail brand has been retired and replaced by Outlook, which I assume is causing a lot of confusion for people still looking for the Hotmail option in the iPhone or iPad settings.
I figured that if my friend needed instructions on how to set up Hotmail on iPhone, she probably wasn’t the only one, hence this post…
How to set up Hotmail on iPhone
Note that these instructions have been written for Hotmail, but the process is exactly the same whether you want to set up an Outlook, Live, or MSN account. This tutorial shows you how to do this on an iPhone, but the steps are identical on iPad.
Step 1: Go to Settings > Accounts & Passwords > Add Account.
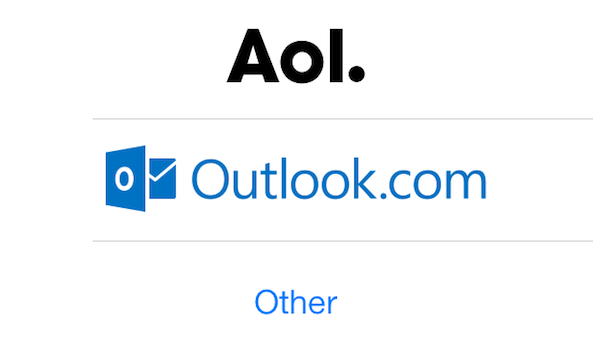
Step 2: Select Outlook.com. As noted above, the process is the same whether you have a Hotmail, Live, or MSN email account.
Step 3: A login page will appear on your screen. First, enter you email address and tap Next.
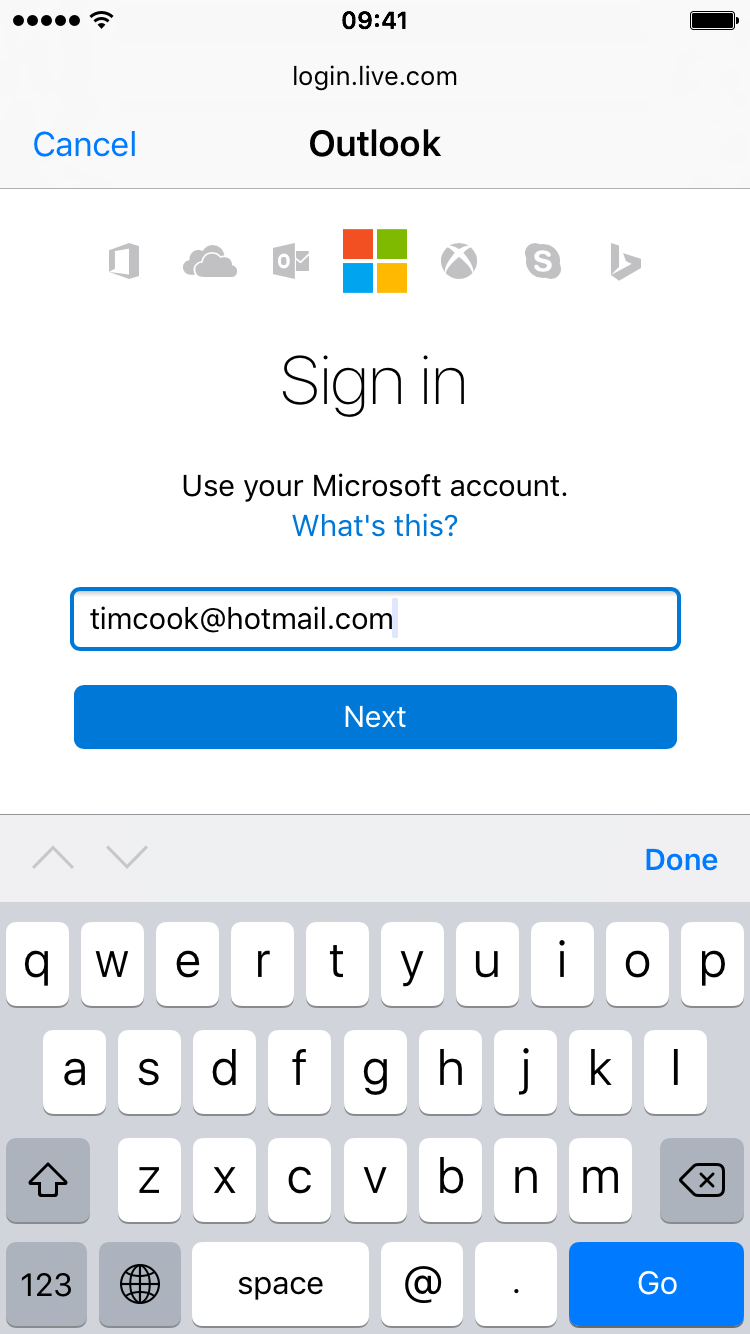
Step 4: Enter your Hotmail email password, and tap Sign in.
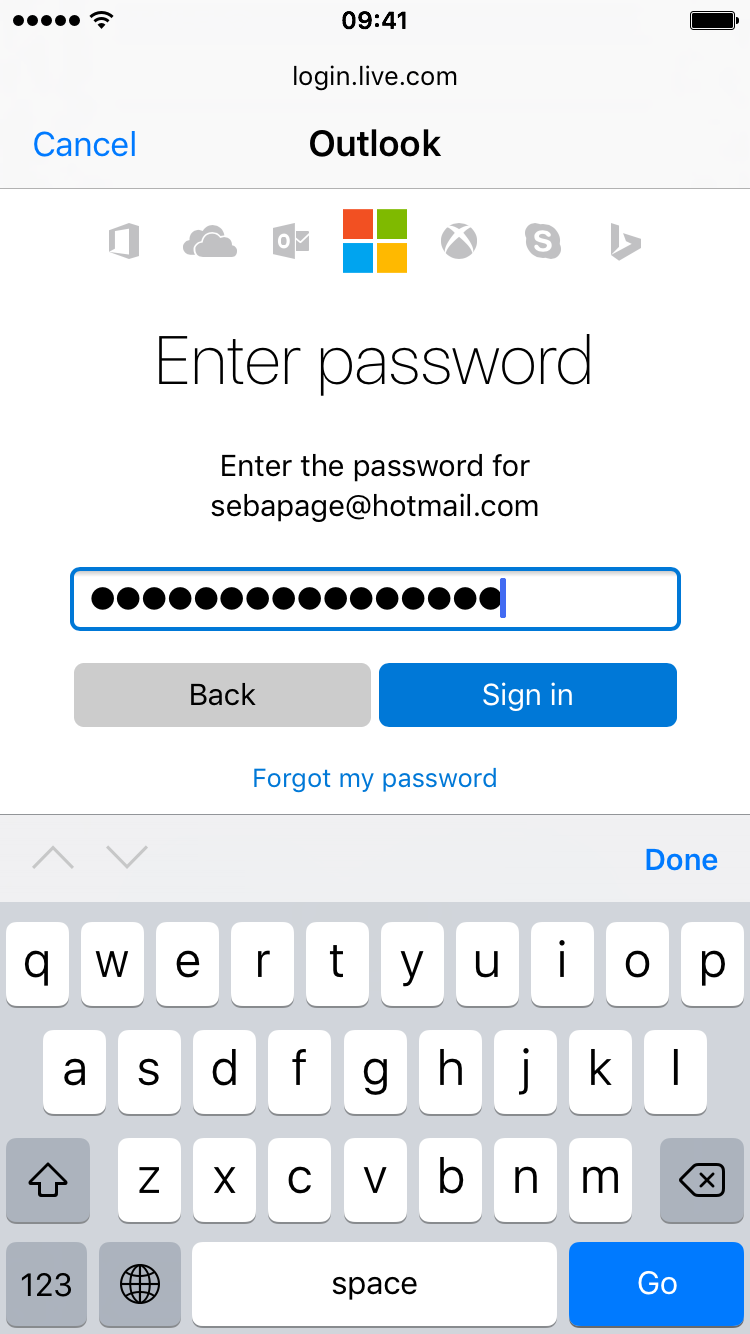
Step 5: Tap Yes to confirm you want to give permission to iOS to access your data.
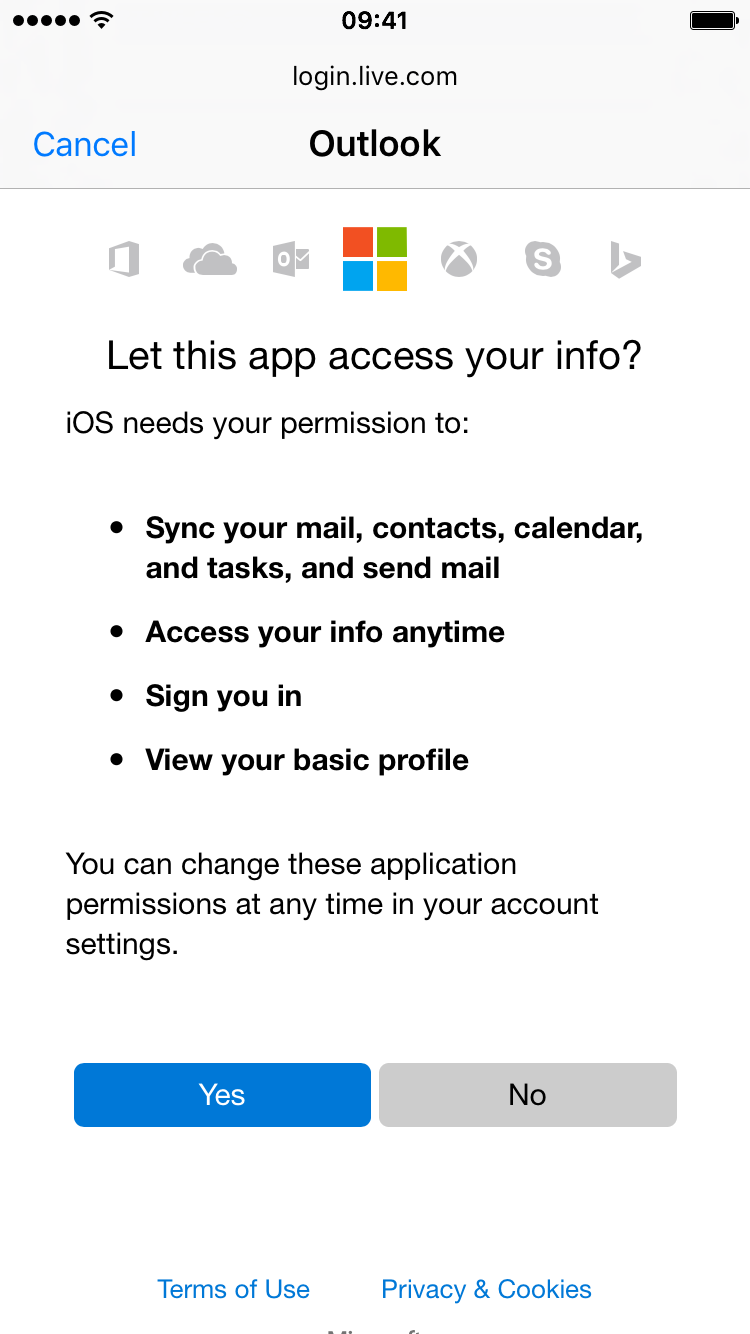
Step 6: Select what Hotmail email data you want to have access to on your iPhone. You can choose to sync your email, contacts, calendars, and reminders with Hotmail. By default everything is turned on. Once you have selected what you want, tap Save.
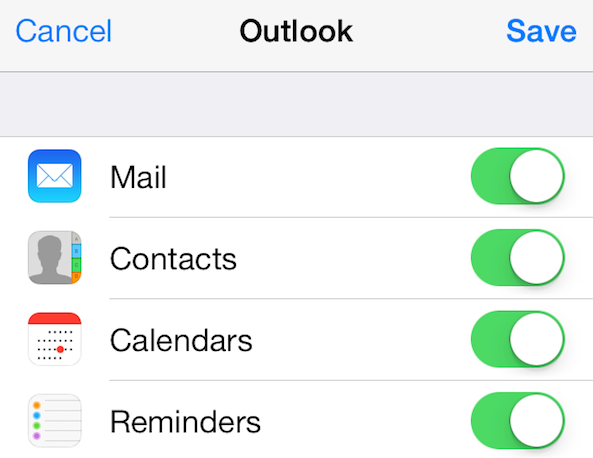
Step 7: Go to the Mail application on your iPhone. Your newly created Hotmail account should be available there.
Additional notes: By default, only one week worth of emails is synced with your iPhone, but you can easily change that. To do so, go back to Settings > Accounts & Passwords > Outlook > Mail Days to Sync > and choose how many days should be synced. If you want to have access to all your emails, choose No Limit.
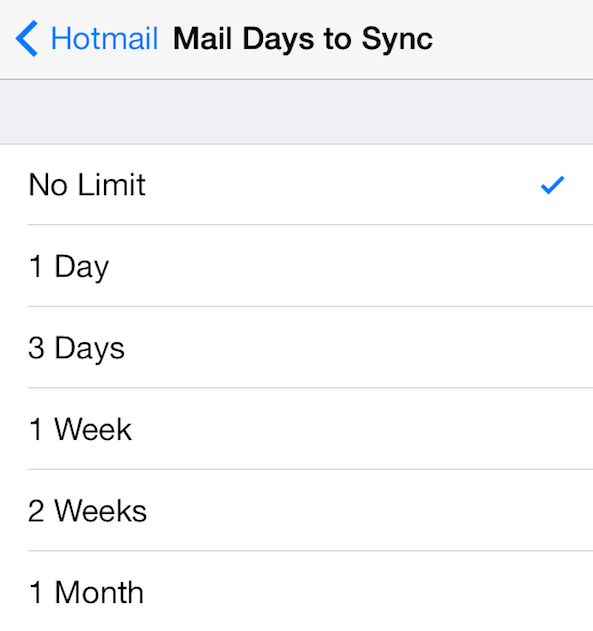
As you can tell, setting up Hotmail on iPhone is pretty straightforward. Remember that adding Hotmail to iPad is just as easy. Just follow the steps above and you should be up and running in no time. Maybe the most important here is to remember that Hotmail is now Outlook, and although it doesn’t change anything for you as a user, the Outlook option is the one you must choose to get Hotmail working on your iPhone.

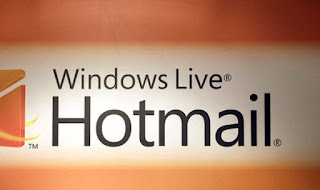
1. After tapping on getting Started (if new user), open the menu and tap Settings > Add Account > Add Email Account.
Trả lờiXóa2. After you type your email address in the box, click on Continue.
3. In the next step, you may log in to Outlook using your email ID and password and then click on the Sign In button (or Next button depending on your provider).
4. Now, you can give the Outlook app permissions like access to your calendar, access to contacts, etc.
5. Setup complete! You may now use the Outlook app on Android.
hotmail login